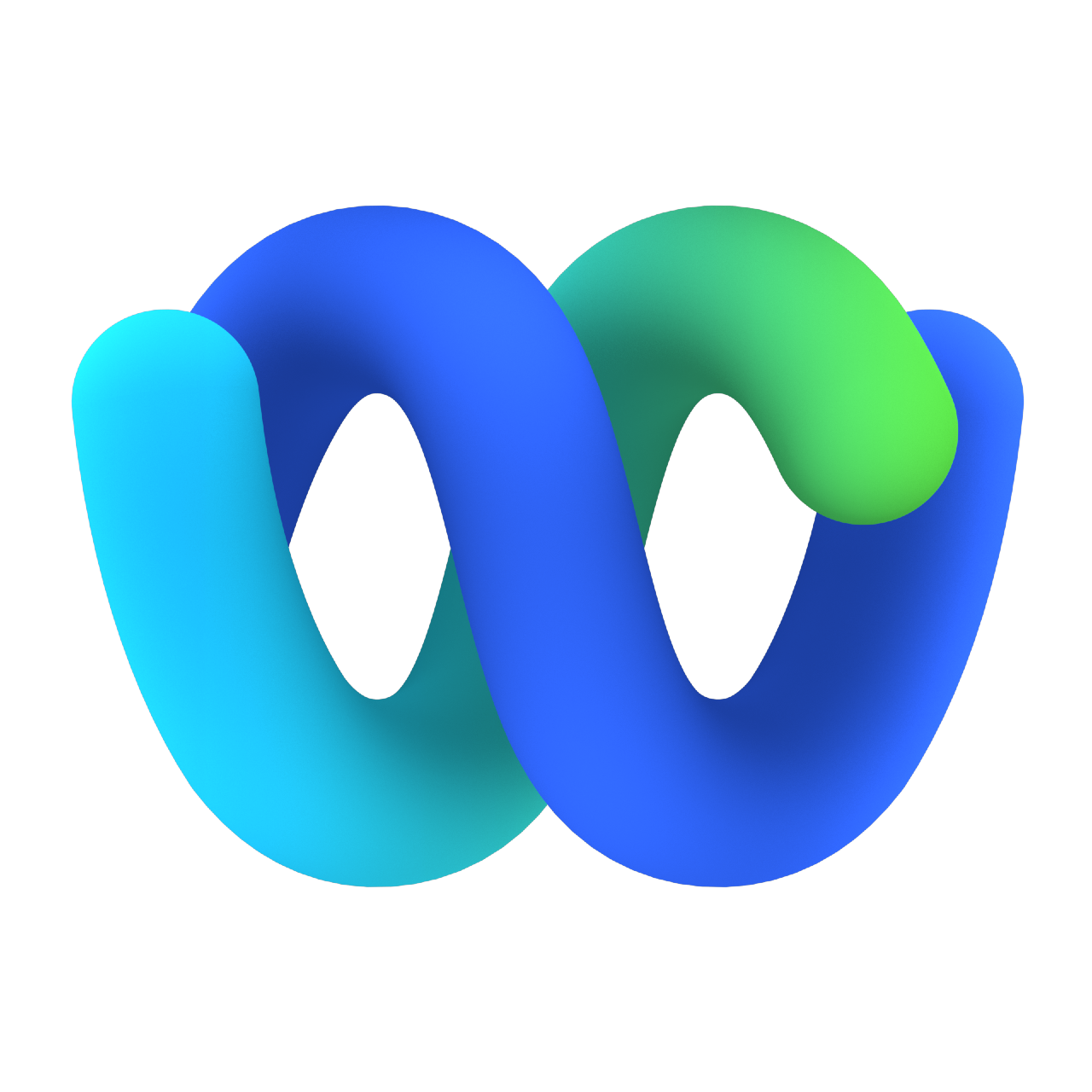Lab 5 - Analyzer Deep Dive
Last modified: Mon, 20 Feb 2023
Table of Contents
| Topic | Lab Type | Dificulty Level | Estimated length |
|---|---|---|---|
| Admin Portal Dashboard and Analyzer User Interfaces | Practical Lab | EASY | 25 min |
| Getting Data Insight using Stock Visualizations | Practical Lab | EASY | 35 min |
| Understanding Data and Creating Custom Visualizations | Practical Lab | MEDIUM | 60 min |
| Dashboards | Practical Lab | EASY | 20 min |
| New Data Insights | Practical Lab | HARD | 65 min |
| Agent Data Insights | Practical Lab | EASY | 25 min |
| Supplementary Data Capabilities | Practical Lab | EASY | 25 min |
| Using Data APIs | Read & Understand | MEDIUM | 10 min |
Overview of the Lab
This hands-on Lab will provide you fundamental and advanced knowledge of Webex Contact Center Data and Analytics, you will learn about data points and metrics across various existing and new capabilities, you will learn how to use stock reports and dashboards.
This session will guide you step-by-step on how to design and build analytic Visualizations and Dashboards to capture your business & operational KPIs and Actionable Insights.
You will also learn about new capabilities developed around the new cloud Data platform. Across the sessions, you will get useful tips and tricks to reap the full benefits of the solution and how easily you can mine your data for key insights.
Introduction
Define your Attendee ID
Enter your attendee ID below and click on SAVE. This will update any relevant names in this lab with your specific attendee ID as prefix, so that your configuration is unique amongst the other attendees.
NOTE: the Attendee ID should be provided with the admin credentionals. You can share your tenant and dial number with your colleagues so they can do the configuration in parallel. In that case, the Attendee ID is the same for all of you, but you can add a sub prefix with the number. _Ex: attendeeID1_MMP, attendeeID2_MMP, etc.
Pre-requisites
-
To complete all the exercises of this lab, you need to have a
Supervisoruser, anAgentuser as well as anAdministratoruser created. The administrator user should be already provided to you, while the supervisor and agent users should already be created in Lab 1.- If you have not create these users yet, please follow the steps from Lab 1 - Admin Experience to create both of them.
-
For
Lab 5exercises, we will need to generate some data that include global variables, callback requests as well as preferred agent routing. To do so, a flow template namedAnalyzerLab_Flowhas been created (If you do not have the flow, you can download it from here ). To create your own flow based on that and generate data, please do the following steps:-
Go to
Admin Portal -> Routing Strategy -> Flows. -
Click on the dots
 icon next to the
icon next to the AnalyzerLab_Flowand click onCopy. -
Open the newly copied flow.
-
Make the following changes:
-
Rename the flow as
attendee-id _AnalyzerLab_Flow. -
In the
Queue Contactnode, update the Queue with your own. -
Find the
SetAgentEmailnode, update it with the email address of the supervisor user you have created.
-
-
Save the flow.
-
Map this flow with your Entry Point and make a few test calls.
- Make sure to make at least one normal call (Agent available & Answers), one callback call (Agent idle, press 1 to prompt for callback and then make agent available to receive the callback) and one preferred agent routing (agent idle, press 2, then make agent available).
-
-
Lab 5 - Data Reporting for Digital Channels, we will need digital channel (Chat, Email or Social) data to be generated first. However, as Digital Channels is on a later lab (Lab 12), you can skip this specific exercise until some digital data is generated on your tenant to report on. -
For
Lab 6 - Embedding the report in the Agent Desktop, you will need to update the Desktop Layout of your supervisor user, so a unique User Profile needs to be created and linked to your Supervisor user. To achieve this, complete the following steps.-
In Admin Portal, go to
Provisioning -> User Profiles. -
Fine the profile named
Supervisor_Analyzer. Click on the dots on the left of the line and then click on
on the left of the line and then click on Copy .
. -
Change the
Nameof the User Profile toattendee-id Supervisor_Analyzer (based on your attendee ID) andSave. -
Navigate to
Provisioning -> Users. Search for your supervisor user, click on the dots on the left of the line and then click on
on the left of the line and then click on Edit. -
Change the
User Profileof that user to the one you just created and then click onSave.
-
Quick Links
Admin Portal: https://portal.wxcc-us1.cisco.com/
Agent Desktop: https://desktop.wxcc-us1.cisco.com
Analyzer: https://analyzer-v2.wxcc-eu1.cisco.com/analyzer/home
Admin Portal Dashboard and Analyzer User Interfaces
This lab is designed to give you basic understanding of Analyzer, user interface features, access controls and permissions as well as the default dashboards available in the Admin Portal. In the following exercises, the goal is the familiarization with the product, interfaces and terminology.
Table of Contents
| Topic | Lab Type | Dificulty Level | Estimated length |
|---|---|---|---|
| Portal Dashboards | Practical Lab | EASY | 10 min |
| Analyzer User Interface | Practical Lab | EASY | 5 min |
| Access Control | Practical Lab | EASY | 10 min |
1. Portal Dashboards
-
Login to the
Webex CC Administration Portalusing the Portal link. Login using your created supervisor user from Lab 1. -
Navigate through the various dashboards via the dropdown to see current tenant information and to familiarize yourself with the four different dashboard views.
-
Search through all the dashboards to find following information:
- Contacts in Queue
- Total Contacts Handled
- Longest Contact Currently in Queue (Realtime)
- Agent State Data (Listing all logged-in agents with their current state)
- Team Details Real-Time from
Contact Centre Overview - RealtimeDashboard
-
Return to the
Entry Point - Site Level Dashboardand complete some navigation exercises:- In
Site Interval Realtime - Chartreport, filter calls for Inbound Connected Count (by clicking on profile variable next to the gear icon) - Click on
 to open
to open Entry Point Contact Volume – Chartreport in a separate window. - Try the Duration filter on top right.
- Open
Incoming, Short Contacts - Entry Pointreport in separate browser tab and export the Data as Excel.
- In
2. Analyzer User Interface
-
Login to the
Webex CC Analyzerusing the Analyzer link above or cross-launch from the Administration portal by clicking onReporting and Analytics. -
Navigate around the home screen learning the different features available on this screen.
-
Click on the
Visualizationstab on the left. -
On the top in
Searchfield, search for keyword “agent”:- Click on
Agent Realtimereport and note down the path for this report. - Searched items can be further filtered to show Visualizations or Folders from the “Show” dropdown menu.
- Click on
-
Then, navigate to the path
Stock Reports > Real-Time Reports > Agent Reports > Interval Reports.- Click
 to change the view to List view.
to change the view to List view. - Here you can sort the reports based on a specific header by clicking on it.
- Notice the
Temporal Scope, which can be either Realtime or Historical. - ID is unique for every report and a report can also be searched by its ID.
- Click
-
Click the
 icon next to the report and then click on Details.
icon next to the report and then click on Details.- Make a note of the
Date RangeandScheduled Jobs. - Try the same for any Historical stock report.
- Make a note of the
-
On the top, click on your username and then
Helpto open the help manual for Analyzer.- This provides you with an online version of the Analyzer User Guide, a great document that provides information about all the available stock reports, variables as well as functionalities of Analyzer.
-
Click on
Threshold Alertsnext to the username. Check if there are any active alerts. -
Click on
Tenant Time zoneoption on the header. Set it to the time-zone in which you want to Run Visualizations (Tenant or Browser).
3. Access Control
The goal of this exercise is to review the access controls and permissions you can apply for Analyzer reporting.
-
Ensure you are logged into the Admin portal with your supervisor user.
-
Open Analyzer in a new tab to enable you to switch between tasks in Portal and Analyzer.
-
You would notice two folders:
AdminandStockReports. -
Create a folder for yourself under Visualisations with the name Team_
attendee-id , based on your attendee ID. -
In Admin Portal, navigate on the left to
Provisioning -> Users. Use the Search bar to find your user. You can search for your student number to make it easy. Check whichUser Profileis being used by your user. -
Edit your User profile by navigating to
User Profilesand selecting the ellipsis menu next to that profile, then clickEdit. Then, in your User Profile, navigate toAccess Rights.- Set all folders except yours to “None”.
Note: Stock Folder cannot be modified and is visible to all.
-
Savethe User profile. -
Logout from the Administrator portal, close the Browser and login back with your supervisor user.
-
Go Back to the
Analyzer -> Visualizationsand check if the applied folder restrictions are visible. You should be able to see only the Stock Reports and your own folder.
You can always consult the Analyzer User Guide Access Control chapter on complete information on permissions and access control for each type of user.
Getting Data Insight using Stock Visualizations
This lab is designed to give you a basic understanding of stock visualizations, how to execute them and how to use them to create custom visualizations as per your business requirements.
Reports created in this lab will be used in later labs to create a custom dashboard.
Table of Contents
| Topic | Lab Type | Dificulty Level | Estimated length |
|---|---|---|---|
| Execute Stock Reports | Practical Lab | EASY | 15 min |
| Execute CCX Transition Reports | Practical Lab | EASY | 5 min |
| Create Custom Visualization using Stock Visualizations | Practical Lab | EASY | 15 min |
1. Execute Stock Reports
-
Go to
Visualizations. Navigate toStock Reportsfolder. -
Review the below Stock report structure.
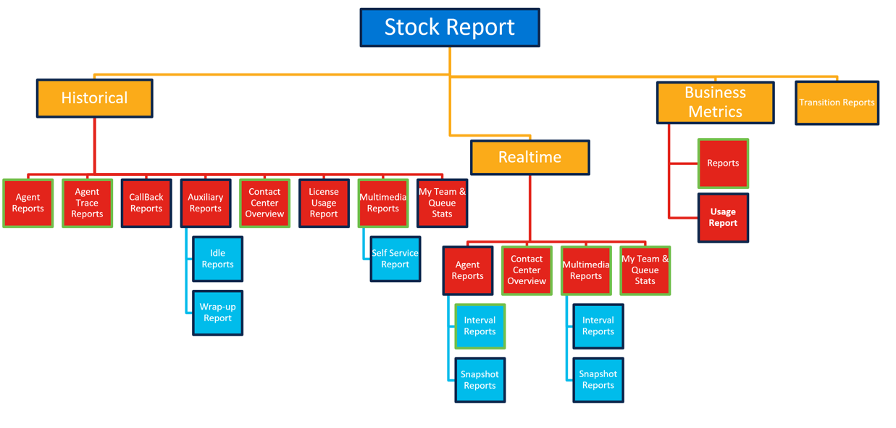
-
Search for and execute the
Agent Detailsreport. -
Update the
Filtersto show data for Today and at Hourly interval. -
Click on the hamburger menu to check the
Data summaryandDetails. Review the following information:- Records found
- Time to compute
- Number of Rows and Columns
- Report Duration and Interval
-
Click on the
Settingsbutton. The Row segments and report variables are now visible. -
Drag all
Row segmentsfields except Agent name and Interval to theHidden Segmentssection. -
Also, by Clicking the Eye
 symbol, hide the
symbol, hide the Initial Log In TimeandFinal Log Out Timefields. -
Now, click again the
Settingsto hide Row and Profile variables. -
Go to the Table Summary on the bottom and review the summary results of each column.
-
Review the Analyzer URL for the report which shows the
tidwhich is the Tenant ID andridwhich is the report ID. The tenant ID is unique to every tenant. The report ID allows you to also search in the search box for visualization using the ID for that visualization. For example, searching –100 will bring up the Agent Details Report. -
Search through the stock reports and find below information:
- Historical Agent Details with Staff hours information
- Agent Idle state information
- Realtime Queue Statistics
- Agent Usage Report
- Average service level in Card format
Tips:
- Look in the Stock folder structure to find the type of reports that possibly contain the requested information.
- Use search functionality with keywords used in the requested data.
2. Execute CCX Transition Reports
For customers migrating from CCX over to Contact Center, Cisco has provided nine historical stock reports that have the same look and feel as CCX reports. This provides those customers with the most common CCX reports in Webex CC as prebuilt reports.
-
From the Analyzer portal, go to
Stock Reports -> Transition Reports. -
All 9 of these reports can be run, copied to be edited or scheduled just like any other historical report.
-
Execute the
CSQ All Fields Report. Take note thatCSQ All Fieldsis a common CCX report. This stock report mirrors the same column headers contained in the CCX report. Rather than name this report simply a Queue Report, we have used the CCX terminology for queues as well as to map the same fields into the report and make the transition smoother.
3. Create Custom Visualization using Stock Visualizations
In this exercise we will copy a stock report to create a new custom report. The new report will show the Team Performance from yesterday. As a supervisor, you will be able to use the report to view:
- Team Name
- Agent name
- Login and logout time
- Total contacts handled
Objective is to create a report to see the following Queue level data insights:
- % Service Level
- % Abandoned Calls
- Number of Total Calls
- ASA (Average Speed of Answer)
- Telephony only Contacts
Tips:How to search for the right report to match your requirements? There are three ways :
- Go into the
Stock Report Directorystructure (Step 2 in exercise 2.1) and look for something similar, e.g. we are looking for aHistorical -> Multimedia Report. - Search for keywords matching your desired report data, e.g. search for
Service level. - Search in the
Analyzer User Guidefor the data point and identify the report.
Queue Service Level report comes as a result in all three ways and seems to be covering what we are looking for, so execute that report and validate the data.
Based on the data inside that report, we need to do the following steps:
-
Identify what needs to be changed to meet the requirements.
Durationneeds to be updated to Yesterday.- Few field name headers need to be renamed.
Channel Typeneed to be set to Telephony.Not-requiredfields to be removed.% Abandonedis missing in this report (needs to be added).
-
Create a copy of this report by clicking on the
dotsicon andCreate a Copy. -
Complete below changes:
- Update the
Start Timeto Today andIntervalas None. - Right click on the
Channel typeand add a filter for Telephony. Filters are a very powerful tool that allows us to only extract the data that meet specific criteria. They can be applied on a variable on a report level. In this case, we make sure to only account for the calls that have their Channel Type marked as “telephony”. - Since we created a filter to only show telephony Channel, we can
remove Channel Typefrom the Row segment as it is redundant. Filter has been applied on report level from the previous step. - Right click on the field
In Service Level%. ClickEditand update the name as%ServiceLevel. - Hide unnecessary fields by clicking on
Eyesymbol on theProfile Variables. - Notice that
% Abandoned fieldis there in the report, but it’s hidden.Unhideit.
- Update the
-
You can already see a preview of the report in
Editmode. Scroll through it to see if it meets what we are looking for. -
If yes, click
Save As. Name report as2.3_Queue Service Level. Select your folder and clickOK. -
Click
Preview. -
Notice that some Fields are taking too much width like the
Avg Speed Of Answercolumn. -
Double clickthe column lines. This will adjust the width of each column to the size of the values. Any change on the column width is stored and remains on the report even after refresh. You can also adjust the width manually by clicking on the column line and dragging left or right to resize it.
Understanding Data and Creating Custom Visualizations
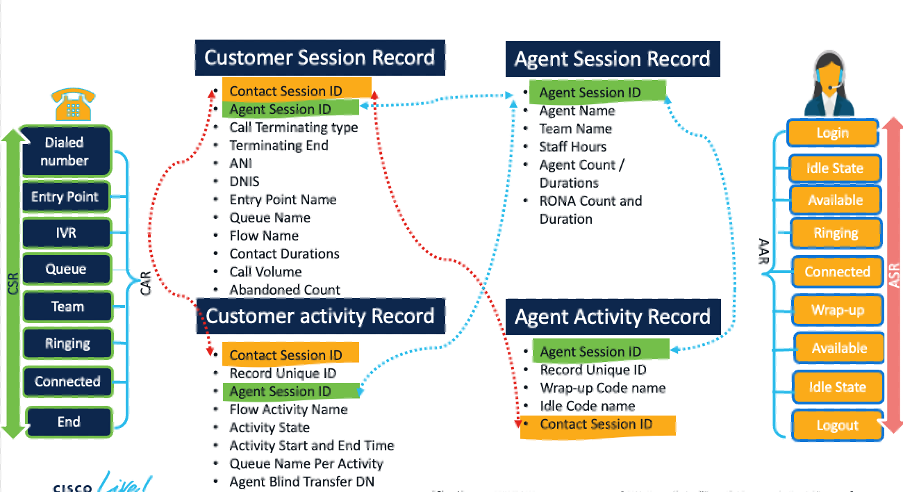
There are 4 key repositories that we will learn about in this chapter:
Customer
- Customer Session Record (CSR)
- Customer Activity Record (CAR)
Agent
- Agent Session Record (ASR)
- Agent Activity Record (AAR)
Table of Contents
| Topic | Lab Type | Dificulty Level | Estimated length |
|---|---|---|---|
| Understanding the Data | Practical Lab | MEDIUM | 20 min |
| Create Realtime Agent Visualization | Practical Lab | MEDIUM | 20 min |
| Create Chart Visualization with Interval | Practical Lab | MEDIUM | 20 min |
1. Understanding the Data
In this exercise, you will spend some time understanding the Webex Contact Center data and schema in which data is stored.
-
Navigate to Analyzer and click on
Create Newand selectVisualizationto create a new report that will be saved in your attendee folder. -
Select the Type as
Customer Session Record. -
Select
Start Timeas Today. -
Click on
Profile variables. -
Add the following profile variable of type Fields:
- Search for session and select
Contact Session IDunder fields and drag&drop it into Profile Variables. - Select the
Value of Contact Session IDunder Formula.
- Search for session and select
-
Similarly, add the values of below fields:
- DNIS
- Entry point
- IVR Script Name
- Final Queue Name
- Team
- Agent
-
Save the report as
3.1_CSR_Today_ValueReportin your attendee folder after you have added all of them. -
Previewthe Report. -
Next click on any session ID, then click on
Zoomicon .
. -
Make a note of all the Call Activities during this session (Call Activity Records).
-
On the Drill Down on the left, search for
Team Nameand click on it. -
Team name will be added to Drill-down view.
-
Launch it in a separate tab.
-
Move
Contact Start TimestampandContact End Timestampnext tonextState_sby dragging them. -
Click
Export as Exceland save a copy of Call Activity records. -
Now, apply everything you learnt and create a similar report for
Agent Session Recordwith below value fields andStart Timeas Today.- Agent Session ID
- Agent Name
- Agent Endpoint (DN)
- Team Name
- Current State
- Channel type
-
Save it as
3.1_ASR_Today_ValueReportin your folder and ClickPreview. -
Click on
hamburgermenu next to Value of Current State. -
Uncheck all the states except
Idle.
2. Create Realtime Agent Visualization
In this exercise, we will create a custom visualization to showcase the state of agents on a Realtime basis. While completing this Exercise, you will be able to understand and use some key capabilities like:
- Fields and Measures
- Enhanced Fields
- Formulas
- Drill-down
- Group Summary
- On the Fly-filter
- Filtering
Objective: Create an Agent Real-time state report with following data insights:
- State of Agents on real-time basis for Telephony channel
- Capture key metrics
- Agent Team
- Agent Name
- Agent State
- Idle Code
- Total number of agents logged-in
- Number of Agents in Available and idle state for each team
- Duration in the State
- Create a high-level view, based on Line of business (Group or Teams)
- Have Data summarize based on each Line of Business (LOB)
- Have options to filter the data based on LOB and Idle code
- Create some visual indication when certain agents are in Idle state for long duration
To create a report with all the above requirements, we need to complete the following steps:
-
Create a new visualization in Analyzer as an
Agent Activity Record. -
Set
Start Timeas Realtime. -
Set
Durationas None (Snapshot). -
Set
Refreshduration as 3 Seconds. -
Next, we will begin adding variables to the visualization. Click on
Row Segmentand add:- Team Name
- Agent Name
- Activity State
- Idle Code Name
-
Next, click on
Profile Variables, search forAgent Session IDand add the Count of it under formulas. Rename the name as #Total. -
To capture Available Agent Count, add
Agent Session IDagain. Name it as #Available.- Drag
Activity Stateas Filter with value “available” and save it.
- Drag
-
Repeat step 7 to add Idle Agent count, this time with filter value “idle”. Name it as #Idle.
-
Next, we need to capture the
State Duration. We will achieve this by using a formula to subtract the activity start time from current time, which will give us the activity duration.- Search for Profile variable Measure
Activity Start Timestamp. - Under formula, select
Minimum Activity Start Timestampand save it. - Right click on the field and click
New Formula. - Name it
Duration, swap the fields by clicking .
. - Click on the empty field and select
Current Timestamp. - Select
Subtractionoperator .
. - Right click the
Durationprofile variable, and set theDuration Number Formatas Duration > MM:SS. HideMinimum Activity Start Timestamp.
- Search for Profile variable Measure
-
Re-order the variables by dragging and dropping the variables in the order that you wish to see them in the report.
-
Save the report as
3.2_AAR_RT_AgentStatein your folder and clickPreview. -
Notice that the #Total count for each agent is “7”.
- This is because each agent is a multi-channel agent (with total 7 channels, 1 voice, and 6 Digital ones).
- In this case, we want to capture data for
Telephony channelonly so let’s add a Channel Filter for Telephony. - Go back to the report edit mode and add
Filterwith Channel Type as Telephony.
-
Save the visualization and click on
Previewto run it again. -
We are still missing below asks:
- Create a high-level view, based on Line of Business (Groups or Teams)
- Have data summarized based on each Line of Business (LOB)
- Have options to filter the data based on LOB and idle code
- Create some visual indication when certain agents in idle state for long duration.
-
Update the
Output Typeto Heatmap. -
To create a LOB group:
-
Right click on the Team name and then
Create Enhanced Field. -
Name the Field LOB_Grouping
attendee-id , based on your attendee IT. -
Add 2 groups containing the following teams: Group1 : Select your Team only Group2 : Select any other team available.
-
Saveit. -
Make this
Enhanced Fieldglobal so it can be used for any other visualizations with need of creating it again. -
Right click LOB_Grouping
attendee-id -> Click Save -> When prompted, click Save again. -
Field is now saved and can be used in any other report.
-
Optionally, you can verify this by deleting the LOB_Grouping
attendee-id . -
Next, click on
Row Segments, search for the enhanced field you created underEnhanced Fieldsand drag&drop LOB_Groupingattendee-id -
Move LOB_Grouping
attendee-id as top Row Segment.
-
-
To Create a Summary at LOB level:
-
Click
Show Summaryoption and select LOB_Groupingattendee-id -
Click
Customize. -
Go to LOB_Grouping level
-
Select
SUMfor #Total, #Idle, #Avaliable andSaveit.
-
-
Lastly, add the on-the fly filters for the LOB Grouping and Idle Code Name.
- Click on
Show Filter On Run Modeon the settings on the left. - Select
LOB_GroupingandIdle Code Name.
- Click on
-
Save visualizations and check the
Preview.
3. Create Chart Visualization with Interval
In this exercise, we will create a visualization in chart view of historical data for total calls and abandoned calls.
-
Create a new
Visualization. -
Set it as a
Customer Session Record. -
Next, set this visualization as a Monthly report, select This Month as the
Start Time. Then underCompute, we will selectIntervalas Daily. -
Click on
Profile Variables. FindContact Session IDand drag and drop that into the report. When prompted, we will selectCount of Session IDsas formula and rename the field as Total Calls. -
Next, we will add
Abandoned Callsto the report.- Drag and drop the
Contact Session IDover to the report again. - Select
Count of Contact Session IDunder formula and name it AbandonedCalls. - In order to get abandoned calls, we will need to create a
Filter. - In this same window, search for
Termination Typefrom the drop down menu. Select it and drag and drop as a Filter. - From the filter select only
Abandoned. ClickSave.
- Drag and drop the
-
Lastly, we want this visualization to render as a
Chart, so we will change theOutput typefrom Table toLine Chart. -
Click
Hide tableandSavethe report. -
Save this chart as
3.3_CSR_ContactVolumein your folder and Run the report. -
Execute the visualization, you can hover over points of the line chart to see values of total calls and abandoned calls.
-
Alternatively, we can re-save the report in a Bar chart format. To do this, go back to Edit mode and change the output type to
Bar chart. Save and refresh the report.
Dashboards
This lab is designed to introduce you to the dashboards available in Analyzer. Dashboards are available for Historical, Realtime and Business Metrics. You will learn about and run some useful stock dashboards as well as create a custom one.
Table of Contents
| Topic | Lab Type | Dificulty Level | Estimated length |
|---|---|---|---|
| Stock Dashboards | Practical Lab | EASY | 10 min |
| Creating Custom Dashboards | Practical Lab | EASY | 10 min |
1. Stock Dashboards
-
Start at the
Analyzerhome page. -
Navigate to the
Dashboardfolder from the menu icon on the left-hand side. Once there, you will notice that all the same folders created under Visualizations exist in Dashboards as well. -
Click on the
Stock Reportsfolder. You will notice dashboards are categorized under the following types: Historical, Realtime and Business Metrics. -
Under
Business Metrics, run theAbandoned Contactsdashboard by double clicking the dashboard. -
This dashboard contains several different types of data reports. Take some time to familiarize yourself with them.
-
Expand the
Customer Journeydashboard by clicking on the blue launch button and observe contact distribution across IVR, Queue and Agent. -
Navigate back to the main dashboard directory and open a dashboard named
Contact Volume Historical Dashboardunder the Stock reports > Historical > Multimedia directory. -
Create a copyof this dashboard and edit to make some changes.- Click the
ellipsesbuttons to create a copy.
- Click the
-
Remove the
Contact Volume dashboardtable format from the bottom of the dashboard. -
Next, we will add another report to this dashboard. Find the report created in Lab 3.2 called
3.2_AAR_RT_AgentStateunder your Team folder and drag that into the dashboard on top of the chart. Adjust the height and width of the report. -
Update the Dashboard name as
4.1_Contact_Volume_AgentStatebelowSaveoption. -
Save this Dashboard as
4.1_Contact_Volume_AgentStateand execute it.
2. Creating Custom Dashboards
We will create a new Dashboard using the below visualizations which we have created in previous labs together with some stock visualizations.
Objective: Create a dashboard to provide insights on:
- How are contacts trending historically around Total vs Abandoned calls?
- Via 3.3_CSR_ContactVolume
- How are Agents performing today?
- Via Team Details Real-Time
- How is the Customer experience right now?
- Via Average Service Level Card Real-Time
- Via Longest Contact Currently in Queue Card Real-Time
- What are agents doing (what is their state) in Realtime?
- Via 3.2_AAR_RT_AgentState
-
Navigate to the
Dashboardssection of Analyzer andCreate New Dashboard. -
Drag the following created reports from your attendee folder to the dashboard.
- 3.2_AAR_RT_AgentState
- 3.3_CSR_ContactVolume
-
Search for the other visualizations and drag them in the panel.
- Team Details Real-Time
- Average Service Level Card Real-Time
- Longest Contact Currently in Queue Card Real-Time
Tip: If you are having issues with dragging the visualizations, try dragging it next to an already added report instead of a random free space in the dashaboard.
-
Arrange them in a presentable view by moving them around and extending.
-
Name the dashboard as
Lab Custom Dashboard. -
Savethis dashboard as4.2_CustomDashboardinside your student folder. -
Run the dashboard by clicking
Preview. -
Recently, we have added the ability to use filters in dashboards as well (this is controlled by a Feature Flag, you need to request this through your PSM/CSM). Depending on the type of reports included in your dashboard, you will have option to filter to customize the information that is displayed on the dashboard. In this screenshot we have Run filter with option for Interval and Duration.
New Data Insights
Table of Contents
| Topic | Lab Type | Dificulty Level | Estimated length |
|---|---|---|---|
| Queue Based Reporting | Practical Lab | EASY | 15 min |
| Global Variable Reporting | Practical Lab | EASY | 10 min |
| Data Reporting for Digital Channels | Practical Lab | EASY | 10 min |
| Skill Based Reporting | Practical Lab | EASY | 15 min |
| Preferred Agent Reporting | Practical Lab | EASY | 15 min |
1. Queue Based Reporting
NOTE: Queue Based Reporting feature is still in development and not yet GA. Please discuss with your PSM/CSM if you want to enable and test this feature in your own tenant.
Queue Based Reports offer the standard fields and measures you know but aggregated at Queue level (i.e. Per Queue level & Per Agent Level Metrics).
Call statistics, such as calls presented, handled, abandoned, and dequeued.Service Level statistics, such as Average Queue Time, Average Speed of Answer, and Average Abandoned Time.
There are additionally 3 new stock reports:
- Queue Activity by Queue
- Queue All Fields Report
- Queue Call Distribution Summary
In this exercise, you will see how Queue based data is different from Contact Session and Contact Activity Data and how you can use Queue based reports to capture more precise insights for your contact center at the queue level which help with more accurate and predictive actions.
Before continuing with this exercise make, sure you have made some test calls and used Preferred Agent Routing to handle the calls (Refer to instructions on Pre-requisites).
In this exercise you will notice how data are captured across 3 different types of repositories: Customer Session Record (CSR) , Customer Activity Record (CAR) and Queue Record and how Queue Record offers much clear data points for contact center.

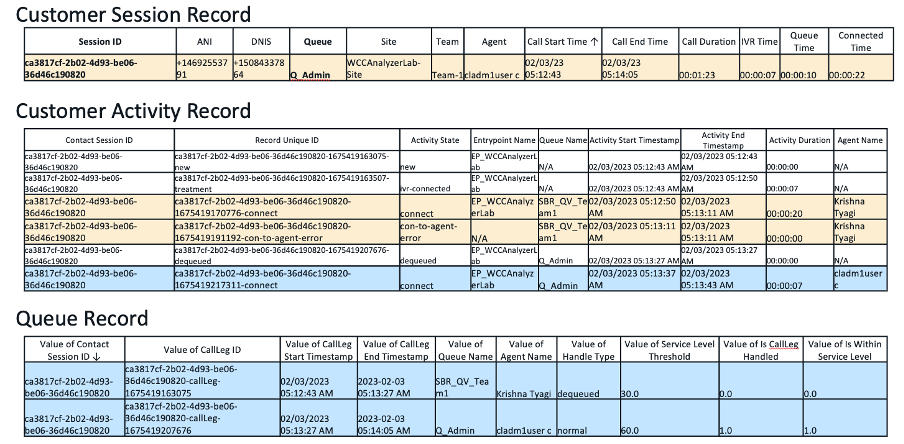
Follow the steps below to complete this exercise:
-
Edit
3.1_CSR_Today_ValueReportand addPreferred Agent Nameas a filter -> Select your user in the field. -
Save the visualizations and
Preview. -
Make a Note of Call session along with the Queue Name and capture in this document (For future use).
-
Next Click on any Session Id and click on Zoom
 to drill down into the Session.
to drill down into the Session. -
Here, makes a note of all the Activities for this session and make a note of the Queue name across various activities (Click on Next page at the bottom if applicable).
-
Navigate to Analyzer and Create a new report visualization that will be saved in your atendee folder. Create
New Visualization. -
Select the Type as
Queue Record. -
Select
Durationas Today. -
Click on
Profile variables. -
Add the Profile variable Fields.
- Search for session and select
Contact Session IDand drop it into Profile Variable . - Select the
Value of Contact Session ID. - Next Add below fields and Save the report as
5.1_QBR_Today_ValueReportin your folder:- CallLeg ID
- CallLeg Start Timestamp (Set Date/Time Format )
- CallLeg End Timestamp (Set Date/Time Format )
- Queue Name
- Agent Name
- Is Within Service Level
- Service Level Threshold (Set Duration format)
- Handle Type
Previewthe Report.
- Search for session and select
-
Click Hamburger icon next to Customer Session ID
-
Filter it for the session selected in step-4 above. You will notice all Call legs associated with this Contact session.
-
Next, Go to
Stock Reports > Historical Reports > Queue Reports.- Preview all three Queue Stock reports and make a note of various data points.
2. Global Variable Reporting
Global Variables) allow you to save Call associated or Agent entered Data or data from external applications into the reporting. You must mark the Global variable as Reportable (Max 100 Reportable) to report on this data. Variable can be of following types:
- Boolean
- String: 256-character limit
- Integer
- Decimal
- Date Time
In this Exercise you see how you can capture the data using Global variable and use in visualizations to capture the key insights.
- Before continuing with this Lab, make sure you have made some test calls and opted for Callback by keeping your agent in Idle state.
- Next, change your agent state to Available, callback will be established.
- Make a note of your agent desktop call data information.
You would notice two Global Variables: TODO
- Global_IsCallback (Integer)
- Global_AttendeeID (String)
The Data insights we want to capture is two fold:
- Value of Caller entered digits in IVR
- Number of calls opted for Callback Per Student and SUM total
-
Create a visualization with the following characteristics:
- Choose
Start Timeas Today. - Select
Global_StudentIDinRow Segments. - In profile variable under
MeasureselectSum of Global_IsCallback(Note: Check Measures as this is an integer variable not string) - Enable
Run mode filterfor Global_StudentID
- Choose
-
Save the visualizations as
5.2_GlobalVariablein your Folder andPreview.
This will provide you number of callbacks for each Attendee ID.
3. Data Reporting for Digital Channels
Besides voice data, Analyzer reporting offers similar insights on digital channel interactions as well, such as conversation statistics (conversations presented, handled, abandoned) and service levels (In Service Level, Average Speed of Answer, Average Abandoned Time). Global variables are also recently available in Webex Connect flows to capture additional data.
In this Exercise, you will explore the available stock reports for Digital Channel reporting as well as create your own custom visualization, capturing some data from the non-voice conversations.
- Before continuing with the exercise, make sure to create some test digital interactions. If you do not have any digital interactions created, you can skip this exercise until you complete Lab 12 - Digital Channels.
-
Stock visualizations for multiple channels are available inside the
Multimedia Reportsfolders. -
Navigate to
Stock Reports > Historical Reports > Multimedia Reports. -
Search for the
Queue Service Levelreport, click on the 3 dots and thenRun. -
Make sure to change the Duration filter on the top-right to
This Week. -
Familiarize yourself with the visualization. Feel free to use the Channel Type filter to search for specific channel interactions (e.g. chat, email, social).
-
After becoming familiar with the report, you can close current tab and search for the
Agent Tracestock visualization and run it. -
Make sure again that Duration filter is for
This Week. Investigate the report and notice how agent has a different state for each channel their Multimedia Profile includes. -
After becoming familiar with the report, you can close current tab and go back to the Visualizations tab in Analyzer.
-
Create a new CSR visualization, utilizing the knowledge gathered so far, with the following requirements:
- Set the
Start Timeas This Week. - Value of variables
Channel Type,ANI,DNISandContact Start Timestampas profile variables. - Verify that Contact Start Timestamp has the proper Number Format to show Date Time, by right clicking on variable Contact Start Timestamp and selecting the desired format.
- Create a filter on
Channel Typeto only include chat, email & social.
- Set the
-
Save the report as
5.3_CSR_Digital_Channelsunder your student folder. -
Click
Previewto see the report.
4. Skill Based Reporting
Skill Reporting has been launched recently, which offers new data insights into Call and Agent skill assignments, providing information for agents and flows that utilize the Skill-Based Routing logic.
Fields added for CSR, CAR, ASR and AAR:
- Agent Skill Profile (ASR and AAR)
- Agent Skills (ASR and AAR)
- Contact Required skills (CSR and CAR)
- Contact Matched skills (CSR and CAR)
- Contact matched Skill profile (CSR and CAR)
Supported Skill Types:
- Enum: A named set of predefined values
- Proficiency: 0-10
- Text: Free-form text, support 40 characters
- Boolean: True, False
In this Exercise you would try to capture skill information for the caller and Agents.
The visualization we will create will capture the numbers of agent available for each skill set.
-
Leverage the learning so far to build a custom report with below characteristics:
-
Data Type:
Agent Session Record -
Realtimewith 5 sec refresh duration. -
Agent SkillandAgent Nameas Row Segment. -
Count of Agent as
Profile Variable. -
Filter on
Channel TypeTelephony. -
Select
Agent Skillsfor Filter on Run Mode.
-
-
Save the Visualizations as
5.4_Agent_RT_SkillCount. -
Click
Preview. -
Click on
Agent Skills Filter -> Click Custom Select.
5. Preferred Agent Reporting
In this exercise, you will explore key reporting data points when using Preferred Agent Routing.
-
Create a new visualization in Analyzer as
Customer Session Record. -
Set
Start TimeasToday. -
Next, Click on
Row Segmentsand add:- Routing Type
- Preferred Agent Name
- Final Queue Name
-
Next, Click on Profile Variables and add
Count of Contact Session IDand rename the name as#CallCount. -
Customize the Report Summary:
- Uncheck
Table leveland checkRouting Type. - Click
Customize, set theRouting TypeLevel toSUMandSave.
- Uncheck
-
Save the visualization as
5.5_PrefferedAgent_CallTodayin your folder. -
Previewthe visualization. Review the information in the report.
Agent Data Insights
In many cases, it’s not only supervisors or administrators but also agents that need access to some reporting and statistics. Since Analyzer is, by default, not accessible to agents, there are other ways that we can share such data insights with them. In this lab, you will explore some of them, such as the Agent Personal Statistics (APS) tab in Agent desktop, the direct access via URL as well as embedding reports on the Agent Desktop itself.
Table of Contents
| Topic | Lab Type | Dificulty Level | Estimated length |
|---|---|---|---|
| Agent Personal Statistics | Practical Lab | EASY | 10 min |
| Agent Direct URL Access | Practical Lab | EASY | 5 min |
| Embedding the report into Agent Desktop | Practical Lab | EASY | 10 min |
1. Agent Personal Statistics
-
If not already logged in to the Agent Desktop, open a new window and login with your agent user.
-
On the left-hand side menu, select the
APSicon .
. -
Within APS, there are multiple tabs of data. Navigate through the APS dashboards available in the Agent Desktop.
-
Go back to the first tab called
Summary. While on the Summary report, the agent can filter their view. We now have the ability to save these filters in cache so that next time agent logs in, the filters will already be in place. -
Choose different options in the
Team Name,Queue Name,Channel Typefilters. Notice that the data on the screen updates. -
The tabs inside the APS reports are persistent, i.e. the agent desktop will remember the last tab you visited if you navigate away to the home screen or any other page. Select the
Queue Stats – Realtimetab. Then, click theHometab on the left side.
on the left side. -
Go back to the APS tab. You will notice that the
Queue Stats – Realtimeis the default tab in your APS viewer.
2. Agent Direct URL Access
Analyzer is a premium functionality which is only accessible for Supervisors or Administrators but there are few use-cases where supervisors would like to share certain visualizations with Agents (Standard or Premium) for sharing the insights they are looking. This is possible with the Share Browser Links functionality.
-
Run the dashboard
4.2_CustomDashboardyou created in previous exercise 4.2 with your supervisor user. -
Copy the dashboard link from the browser.
-
Now, Login with your agent user in a separate browser or incognito mode.
-
Paste the dashboard link in a new tab on the agent’s browser session. You can see that you can now the dashboard as an agent, seeing only the statistics in which you have access.
3. Embedding the report into Agent Desktop
Desktops layout configuration drives the Agent desktop UI. By default, all Agent teams are mapped to a default global Desktop Layout. To embed a custom report into Agent desktop, follow below instructions:
-
Run the dashboard
4.2_CustomDashboardyou created in previous exercise 4.2. -
Now, download and open the below custom desktop layout file provided to you.
-
Go to the Line 114 or look for
srcand paste the dashboard link from step 1 as src value. -
Savethe file. -
Go back to the
Admin Portal. -
Go to
Desktop Layoutunder Provisioning. -
Click on the dots
 and then Copy the layout and name it as
and then Copy the layout and name it as attendee-id _DesktopLayout, based on your attendee ID. -
Upload the saved file in step 4 and save the desktop layout.
-
Now, navigate to
Provisioning -> Team. -
Select your team and edit by clicking 3 dots -> Edit.
-
Under
Advanced settings -> Desktop Layout, select your newly created personalized desktop layout and save the Team. -
Now refresh the agent desktop, you will notice
Analyzer iFrame Widgeton the agent desktop .
. -
Click on it and you will see the dashboard loading on agent desktop!
Supplementary Data Capabilities
There are various additional capabilities that Analyzer offers in terms of automating and monitoring the system. In this lab, we will explore how we can import/export report templates, how we can schedule reports to be run and sent on predefined time periods as well as how we can create alerts when specific threshold criteria are surpassed.
Table of Contents
| Topic | Lab Type | Dificulty Level | Estimated length |
|---|---|---|---|
| Export/Import Visualizations Template | Practical Lab | EASY | 10 min |
| Visualization Scheduler | Practical Lab | EASY | 5 min |
| Threshold Alerting | Practical Lab | EASY | 10 min |
1. Export/Import Visualizations Template
You can export or import visualizations as a single file or as folders containing multiple files. Exporting /Import report templates helps in reusability across multiple tenants.
This is an Administrator only functionality and these options won’t be visible for supervisor role.
For this exercise, you need to login in the Analyzer portal in a separate browser or incognito window with your administrator user. Also, you will need to download the zip file below named ImportZIP.
-
Go to the
Visualizationstab, click on the ellipsis on the right of your student folder and click
on the right of your student folder and click Export Templates. Confirm by clickingExporton the popup window. -
Zip file with the templates of all the created visualizations will be downloaded on your computer. Note: During export, the filter names are retained but the values are not, thus filter values are blank after export and need to be re-configured.
-
To import the downloaded template, first to go your student folder and create a subfolder named Import.
-
Go Inside the Import folder, and click on
Importon the top. -
Browse to the Downloads Folder of your computer.
-
Select the zip file ImportZIP.zip , and click Import.
-
You can verify from the new popup window that the templates were imported successfully.
-
Try to run these reports (e.g. Agent Monitor by State). You will see that most will fail and will ask provide you the details of filters which need to be updated due to the values being blank .
-
Go inside the report and
fill all the filters. Once filter values are added, you can run these reports. You can also remove the filter all together, if not required.
2. Visualization Scheduler
In this exercise we will learn how to schedule visualizations within Analyzer. In Analyzer, you can schedule any historical visualization to be run and sent in a predefined time period to an email address. This is very handy for admins or supervisors who need to see reports on a scheduled daily, weekly or monthly basis.
-
Find the report
2.3_Queue Service Levelreport that we created previously from your student folder. -
Next, in the right-hand corner of the report, select the three ellipsis
 and, from the dropdown, select the option
and, from the dropdown, select the option Schedule Job. -
Fill in the schedule information for the scheduled report.
- Start with the
Job Name. Let’s set this to run daily, so we will give it the name 2.3 Daily. - Choose a start date and time. Select today’s date with a time of a few minutes ahead of your current time to give it time to trigger.
- Lastly, complete the details for the email notification by entering in your email address and a subject line.
- Start with the
-
Once saved, the scheduled job will show up under the
Jobslist. -
If everything was setup correctly, check your email for the report after the trigger time has passed.
-
If your job was only set to run once, once it runs, that job is deleted from the jobs list.
-
Close the job scheduling window. Go back to the folder structure and look at the
Detailsof the report, it will show the number of jobs scheduled. You should see 1 scheduled job to reflect the job we just scheduled in this exercise.
3. Threshold Alerting
Threshold Rules can be set to trigger when specific threshold criteria (e.g. number of calls in Queue) are met. This is another useful feature for administrators, as they can be notified both inside the Analyzer and via email when an undesired condition is met in the tenant in order to take action.
-
Navigate to the
Admin Portaland under the Provisioning menu, go toThreshold Rules. -
Create a
New Threshold Rule. -
Let’s setup a Queue threshold alert. Name it
attendee-id _LabQueueThreshold, based on your attendee number. Threshold rules can be set according to Agent or Contact records. -
Set the entity type to be
Queue. -
Select the name of your queue.
-
Next select the
Longest Time in Queueas the Threshold Metric with the>=operand andTrigger Valueof 10 seconds, as well asTrigger Intervalof 120 seconds. -
Type your email address for the alert. After you entered your email address, you need to hit
Enterkey for the email to save. -
Test the new threshold with a call into the queue. Let the call be in the queue for more than 10 seconds.
-
Check your email after a few minutes to verify that you got the alert.
-
Next, in Analyzer, check your threshold alerts on the top-right. You should see an alert notification
 . Click on
. Click on Threshold Alerts. -
Next, acknowledge this threshold alert by checking the box next to the alert
 and clicking
and clicking Mark as Read. -
Lastly, you will notice that the threshold alert also gives ability to filter on (1) Notification Types (2) Duration and (3) Entity Type as well as the option to turn off the auto refresh function. You can also switch between Realtime and Historical Alerts, to view any past alerts in the system.
Using Data APIs
Webex Contact Center Analyzer utilizes GraphQL for its API capabilities. GraphQL endpoint enables users to search for various Contact Center objects, such as tasks (= contacts/calls) or agent sessions, as per the graphQL schema.
The queries supported by the search graphQL endpoint optionally accept filters and aggregations, whose format, is also defined in the schema. The search results are paginated, with max page size being different across various queries, and a maximum of 10000 results across multiple pages are returned.
It is important to note that SearchTasks API is not querying the reports we create in Analyzer but the raw data directly, compared to previous versions.
Additionally to the Developer Documentation, Cisco has created various additional Search Task endpoint samples and help videos to get started with Analyzer API, which can be found in Cisco DevNet Github page.
- Navigate through both of these links to familiarize yourself with the Data API capabilities in Webex Contact Center.
To learn everything about Reporting and Search APIs, you can follow and complete Lab 11.
Congratulations, you have completed this lab! You can continue with the next one.